
This usually involves changing various physical parameters on your monitor, such as brightness from before, in addition to creating what is called a Look-Up Table (LUT). (1) Calibration is the process of getting your monitor into a desirable and well-defined state. However, this isn't always possible, so the process of monitor calibration actually requires two steps: (1) calibration and (2) profiling. Ideally, you would get your monitor to simply translate the digital values in a file into a standardized set of colors. Note: for the purposes of this example, "standardized color" is just one example of a desirable state that is well-defined in terms of universal parameters, such as gamma, white point and luminance. A digital green value may therefore appear darker, lighter or with a different saturation than this color was intended to be seen: Unfortunately, unlike in the digital world, all numbers aren't created equal when it comes to monitors. The colors and shades that a monitor reproduces vary with the monitor's type, brand, settings and even age.

There are somewhat more accurate methods out there for visual calibration, but ultimately, achieving truly accurate results requires systematic and objective measurements using a calibration device.
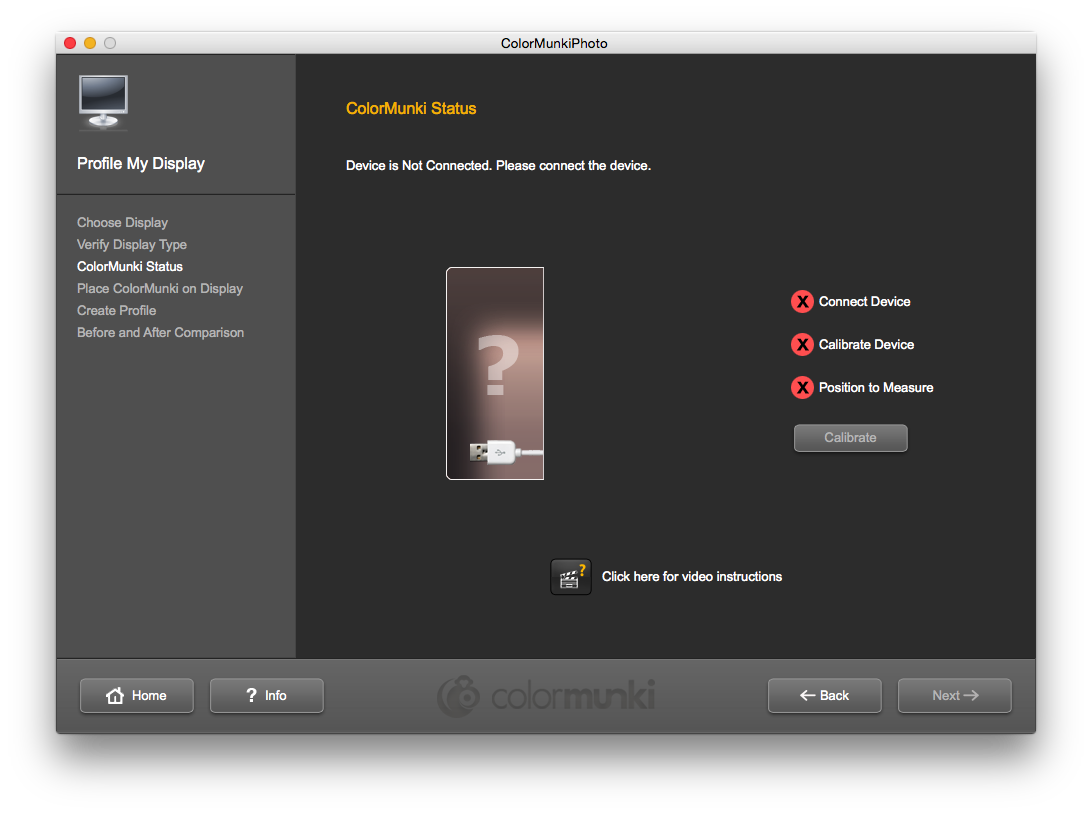
However, the above examples are just crude adjustments that only address small portions of the tonal range, and do not fix colors at all. When brightness is too high, solid black will appear gray, but when it's too low shadow clipping will make several of the darker 8 shades appear the same. In that case, first use brightness to control shadow detail and then use contrast to control highlight detail (in that order). Alternatively, if maximal shadow and highlight detail are more important than mid-tone lightness, you can ignore the mid-tone image. Otherwise you've likely reached the limit of what brightness/contrast adjustments alone can achieve. The two adjacent shaded bands at each outer edge of this page should be just barely distinguishable. You should be able to distinguish the 8 shades in each of the two images below: However, it may also mean that the shadows and highlights will appear too bright or dark, or vice versa. If you've followed the previous calibration, now your mid-tones will be reproduced roughly at the shade intended. You will likely not need to have your display at its maximum brightness if the room isn't too bright, if the display isn't back-lit (such as in front of a window) and if the display isn't too old. Note: increasing the brightness of your display too much can shorten its usable life span. For both CRT & LCD displays, make sure that these are set to gamma 2.2 if available (most current displays come with this as the native setting). If you are using a CRT monitor (the larger "old-fashioned" type), then instead set it to maximum contrast.

If you are using an LCD monitor, first set your display to its default contrast (this will likely be either 100% or 50%), then adjust the brightness until the central square blends in. This will also have a noticeable impact on your prints, so it's something that should be addressed.

If the central square is lighter or darker than the outer gray region, your display is likely depicting images lighter or darker than intended. © 2004-2015 Sean McHugh Note: the above calibration assumes that your monitor is set to gamma 2.2. The leftmost and rightmost squares should also appear darker and lighter than the solid gray, respectively. Such a monitor should depict the central square as being the same shade as the solid outer portion - when viewed out of focus or at a distance. Having well-calibrated mid-tones is often the highest-priority goal. In either case, make sure that your display has first been given at least 10-15 minutes to warm up. A well-calibrated monitor should be able to pass both tests, but if it cannot, then you will have to choose which of the two is most important. The images below are designed to help you pick optimal brightness/contrast settings. This method doesn't require a color profile for your monitor, so it's ideal for casual use, or for when you're not at your own computer and need to make some quick adjustments. The easiest (but least accurate) way to calibrate your display is to simply adjust its brightness and contrast settings. Calibrated Monitor ADJUSTING BRIGHTNESS & CONTRAST


 0 kommentar(er)
0 kommentar(er)
